De inhoud van je telefoon bekijken op je computer, contacten synchroniseren tussen je computer en je telefoon en berichten ontvangen en versturen op beide apparaten door een naadloze verbinding. Dit klinkt waarschijnlijk erg herkenbaar als je een iPhone en een Mac hebt, want Apple doet dit al jaren heel goed. Microsoft nog niet, maar daar komt verandering in met het programma Jouw Telefoon.
Wat kun je doen met Jouw Telefoon?
Je kunt het volgende doen met het programma:
- 2000 meest recente foto’s van je telefoon op je pc bekijken
- Sms-berichten vanaf je pc bekijken en versturen
- Notificaties van je telefoon ontvangen op je pc
- Gesprekken voeren vanaf je pc
- De apps van je mobiele telefoon gebruiken op je pc
Klinkt interessant? Laten we het installeren.
Jouw Telefoon instellen
Het programma instellen gaat als volgt:
- Klik op Start of druk op de Windows-toets op je toetsenbord.
- Klik rechtsboven op ‘Instellingen’.
- Het menu opent, klik nu in de linker kolom op ‘Bluetooth en apparaten’.
- Klik nu op ‘Jouw telefoon’.
- Klik helemaal rechts op ‘Uw telefoon openen’.
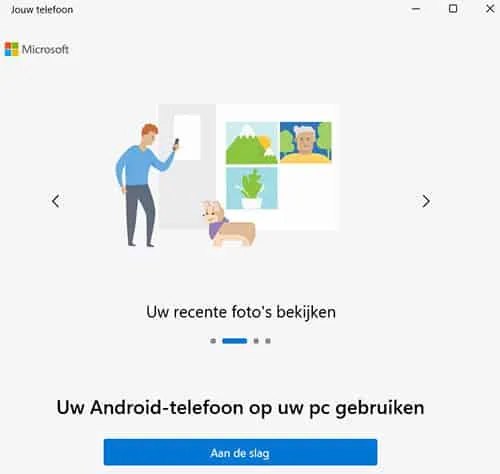
- Er opent een nieuw venster. Klik op ‘Aan de Slag’.
- Ben je al ingelogd met een Microsoft account? Klik dan op ‘Doorgaan’. Nog niet ingelogd met een Microsoft account? Klik dan op ‘Aanmelden’ om in te loggen met je account.
- Pak je telefoon erbij en open je browser. Ga naar www.aka.ms/yourpc.
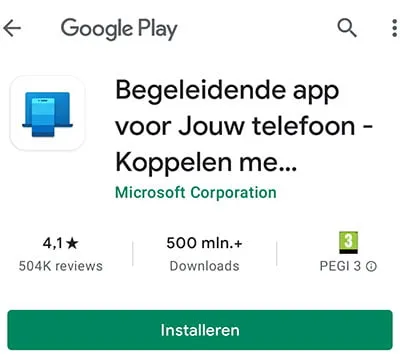
- Je telefoon opent nu de Play Store. Klik op ‘Installeren’ onder de Jouw Telefoon app.
- Op je computer klik je voor het vinkje ‘Ik heb de Begeleidende app voor Jouw telefoon – Koppelen met Windows-app gereed’.
- Klik nu op ‘Koppelen met QR-code’.
- Op je telefoon klik je nu op ‘Je telefoon en pc koppelen’.
- De app vraagt om de QR-code. Klik op ‘Doorgaan’.
- De app vraagt om toestemming om foto’s te maken. Klik op ‘Toestaan tijdens gebruik app’.
- Scan nu de QR-code die op het beeldscherm van de computer staat.
- De telefoon vraagt om enkele machtigingen in te stellen. Klik op ‘Doorgaan’.
- Op je telefoon dien je een paar keer op ‘Toestaan’ te klikken om toegang te geven tot je contacten, foto’s en dergelijke.
- Op je telefoon zie je nu ‘Je bent klaar!’. Druk op ‘Gereed’.
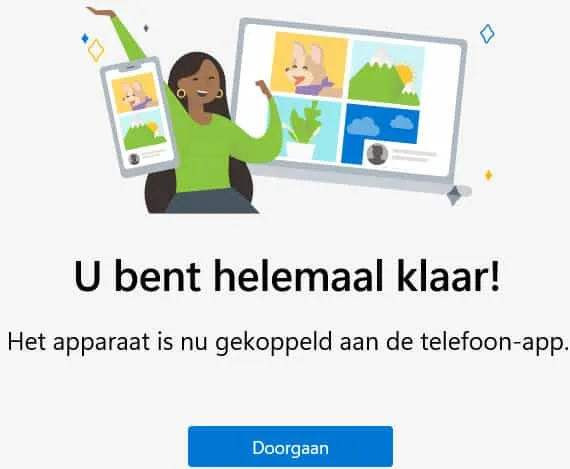
- Op je computer zie je nu ‘U bent helemaal klaar! Het apparaat is nu gekoppeld aan de telefoon-app.’ Klik op ‘Doorgaan’.
- Jouw Telefoon vraagt of je het toe wil voegen aan de taakbalk. Het komt dan standaard onderin te staan tussen je geopende programma’s. Klik op ‘Toevoegen’ als je dit wil.
- Er opent nu een nieuw venster in Jouw Telefoon op je computer. We kunnen nu berichten versturen en foto’s bekijken, maar voor het synchroniseren van meldingen moeten we nog toestemming geven. Klik op ‘Instellingen openen op telefoon’.
- Op je telefoon kun je nu ‘Begeleidende app voor Jouw Telefoon’ selecteer en een vinkje zetten achter ‘Toegang tot meldingen toestaan’.
- Er verschijnt een rood uitroepteken met ‘Gevaar’. Dit is niet erg, dit is standaard op Android telefoons als een app toegang heeft tot zaken als alle sms-berichten lezen of alle meldingen lezen. Vink ‘Ik ben me bewust van de mogelijke risico’s en neem alle mogelijke gevolgen vrijwillig op’ aan en klik op OK.

Ik krijg een foutmelding in beeld
Het kan zijn dat je een melding krijgt dat je telefoon niet geschikt is. Microsoft werkt samen met Samsung en daarom gaat een redelijk recente telefoon van dat merk wel werken met Jouw Telefoon. Maar heb je dan per se een Samsung telefoon nodig? Nee, in dit voorbeeld hebben we bijvoorbeeld een Poco F3 gebruikt en dat werkt prima.